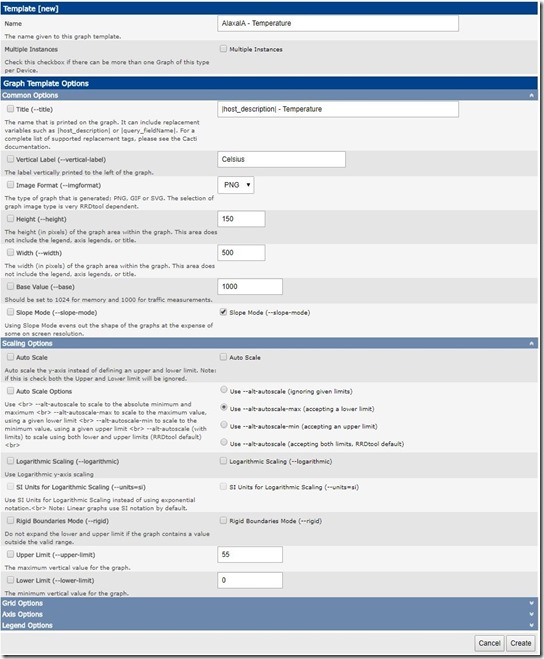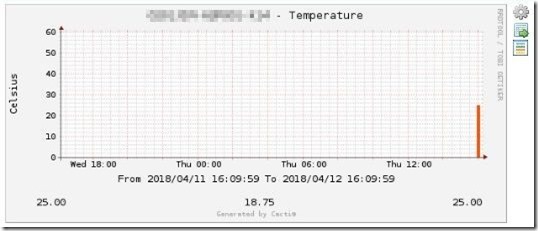さてどうなるか、データ消去が終わったので再起動をしてみることにします。→ カリカリの時間が短くなりました! (Chromeさんたら、おちゃめさんねorz)
ハードディスク100%秒だと思っていたのですが、起動時にChromeが何かと作業をしていたのですね。System Ready(というかアイドル状態?)になるまで10分→3分になりました。
以前は重くて何もできなかったのですが(できないことも無いんだけど...)、System Readyになる 3分間も操作ができるようになりました!
FireFox に乗り換えないと駄目かと思っていましたが、Chromeさんとのお付き合いが継続できそうです。
ついでに拡張機能のClick&Cleanも入れてみました。86%(バージョンで微妙に違うみたい)で止まったいます。
Installボタンをクリックしちゃうと、Disk Cleanup とか QuickScan for Malware等々がインストールされちゃいますので、グレー表示になっているSkipボタンにカーソルを乗せると色が変わりますので、Skipボタンをクリックし完了。

オプションはデフォルトで自分には必要十分な状態でした。特に変更はせずデフォルトのままです。

アドレスバーでURLを入力するときに、履歴を消しているので補完候補が出てこないのが不便だと思わなければお薦めの拡張機能です。
2018/04/20 追記
デフォルトオプションだと、Chrome終了時に個人データは削除されませんねorz... アドレスバーの補完は便利といえば便利なので、しばらく様子見をすることにします。
設定から削除するよりは Click&Clean で削除する方が操作アクションも少ないので、
- 重くなったら削除をする
- Chromeが閉じるとき、個人データを削除のオプションを有効にする
2018/04/23 追記
通知を表示する(推奨) は少々ポップアップのダイアログがうるさいのでチェックを外すことにしました。
2019/12/02 追記
色々とうるさい&セキュリティ上好ましくないとの話もあり、使用をやめました。