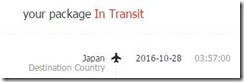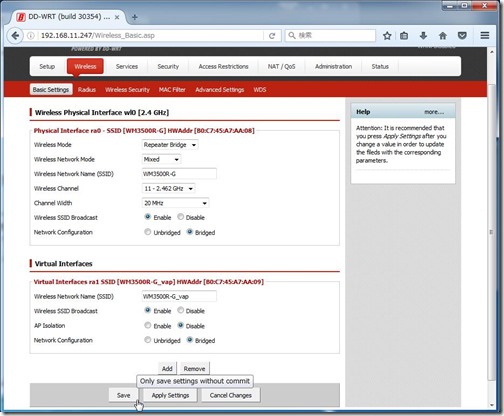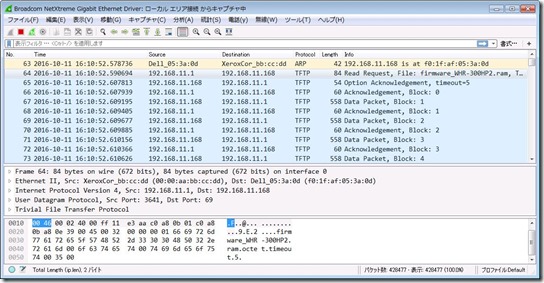timezoneの変更
日本用に変更をしました。
# cp -p /usr/share/zoneinfo/Asia/Tokyo /etc/localtime
/etc/timezone の記述を "Europe/Ljubljana" → "Asia/Tokyo" に変更
date コマンドで期待通りの出力になるか確認
# date
Sat Oct 29 12:27:36 JST 2016
システムの文字コードをUTF-8に変更
# dpkg-reconfigure locales


UTF-8 だけでいい気もしますが、もしかしたら EUCを使う日が来るかもしれないので、両方を追加後、ja_JP.UTF-8 を選択。
ipアドレスを DHCP から固定IPに変更
dhcpの設定をコメントアウトし、static ip の記述に変更します。
# vi /etc/network/interfaces
| 変更前 | 変更後 |
# Wired adapter #1
allow-hotplug eth0
#no-auto-down eth0
iface eth0 inet dhcp | # Wired adapter #1
allow-hotplug eth0
#no-auto-down eth0
#iface eth0 inet dhcp
iface eth0 inet static
address 192.168.11.252
netmask 255.255.255.0
gateway 192.168.11.1
dns-nameservers 192.168.11.1 |
パッケージを最新に更新
# apt update
# apt upgrade
こんなところですかね? 後は ssh での root禁止とか、sudouser に自分を追加等々暇なときに実施予定です。
2016/10/31 追記
TeraTerm で ssh接続しているので困っていないのですが、直接接続ですとキーボードレイアウトも変更する必要がありそうです。現在の設定は
$ localectl
System Locale: LANG=ja_JP.UTF-8
LANGUAGE=en_US.UTF-8
LC_MESSAGES=en_US.UTF-8
VC Keymap: n/a
X11 Layout: us
X11 Model: pc105
になっていましたので、jp106 に変更する必要がありそうです。/etc/default/keyboardを
| 変更前 | 変更後 |
| XKBMODEL="pc105"
XKBLAYOUT="us" | XKBMODEL="jp106"
XKBLAYOUT="jp" |
にするか、
$ sudo localectl set-keymap jp106
ですかね。試していないので、localectl で jp106 の設定ができるか不明ですが。
2016/11/02 追記
LANGUAGE とか LC_MESSAGE も ja_JP.UTF-8 にしておいた方がいいですよね。
$ sudo vi /etc/default/locale
で LANG= の行だけ残すように修正してみました。取りあえず様子見ということで。